【2024】Hostinger 评测&推荐 – 最具性价比的主机选择 里已经评测了,这边文章是叫你如何购买和架设WordPress网站
如果还没看这篇文章,可以点击阅读。
购买Hostinger服务器
首先点击,进入官方网站
Hostinger选择语言
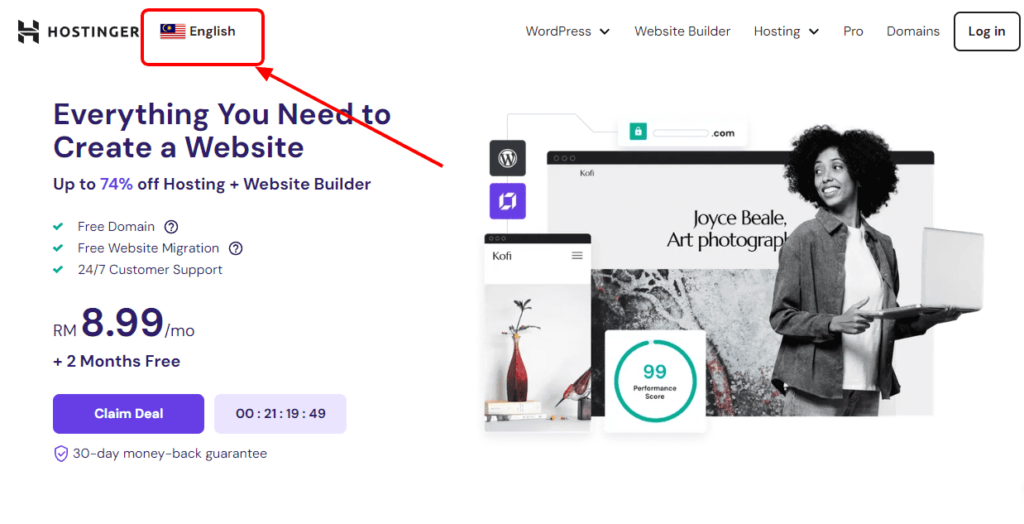
这边要注意虽然有 中文,但是购买的时候,先选 英文(Malaysia)购买。
因为如果是选择其他国家,付费的时候货币会不同。我计算到马币RM是目前最便宜的。
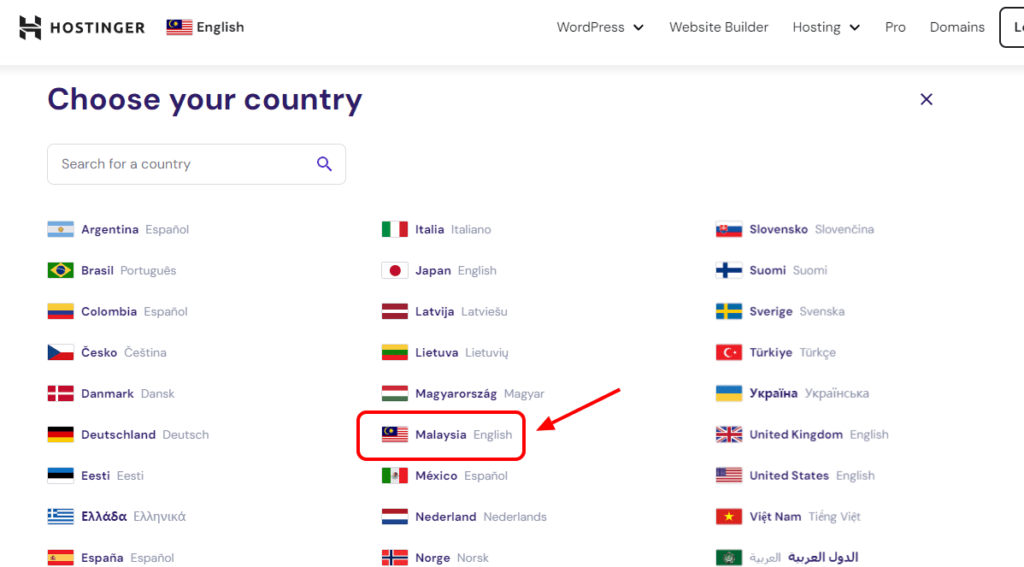
Hostinger配套选择
确保是选择webhosting,然后下面的business plan配套,我建议选择business套餐,比较非常划算,而且内存容量以及带宽都比Premium大很多。
性价比比较高
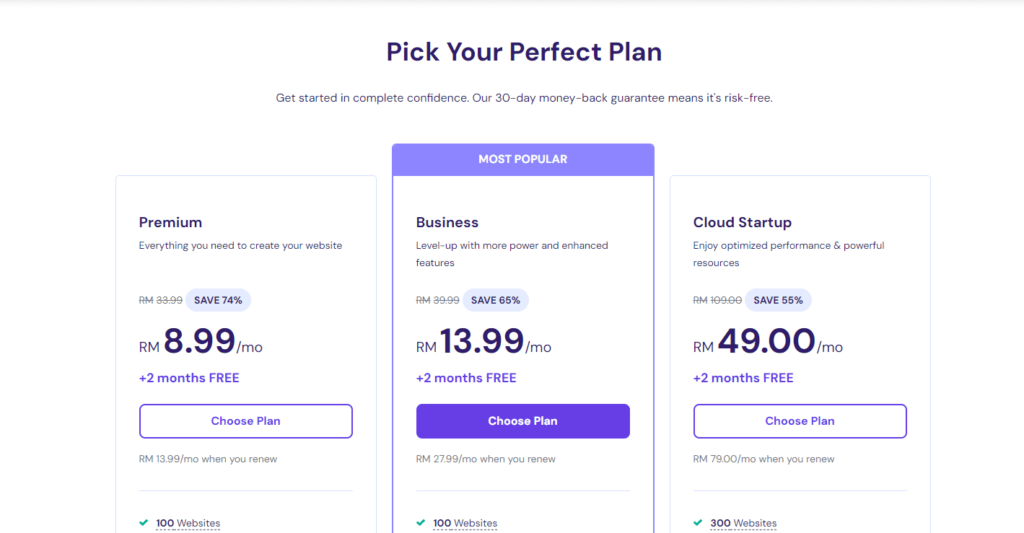
选择business plan配套以后,我们就会跳转到付款页面,在这里我们可以选择购买的年数,有【12月(1年)】,【24月(2年)】,【48月(4年)】。
购买期限我建议大家选择4年,越长折扣越划算,价格分别是:
【12月(RM 211.10)】,【24月(RM 326.21)】,【48月(RM 537.22)】。
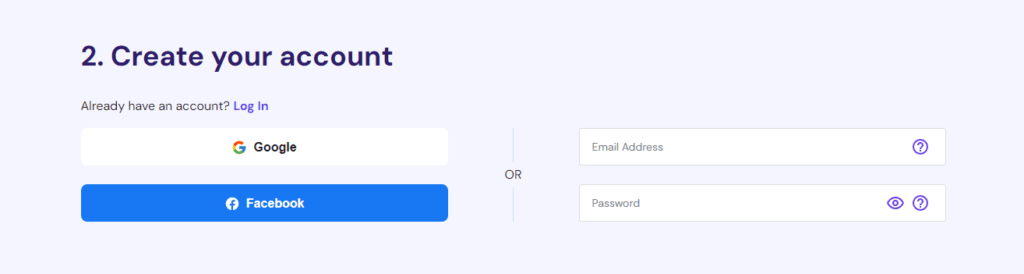
购买前需要登录自己的账号,如果油google直接用google比较方便。另外注册也是可以。
确认Hostinger折扣
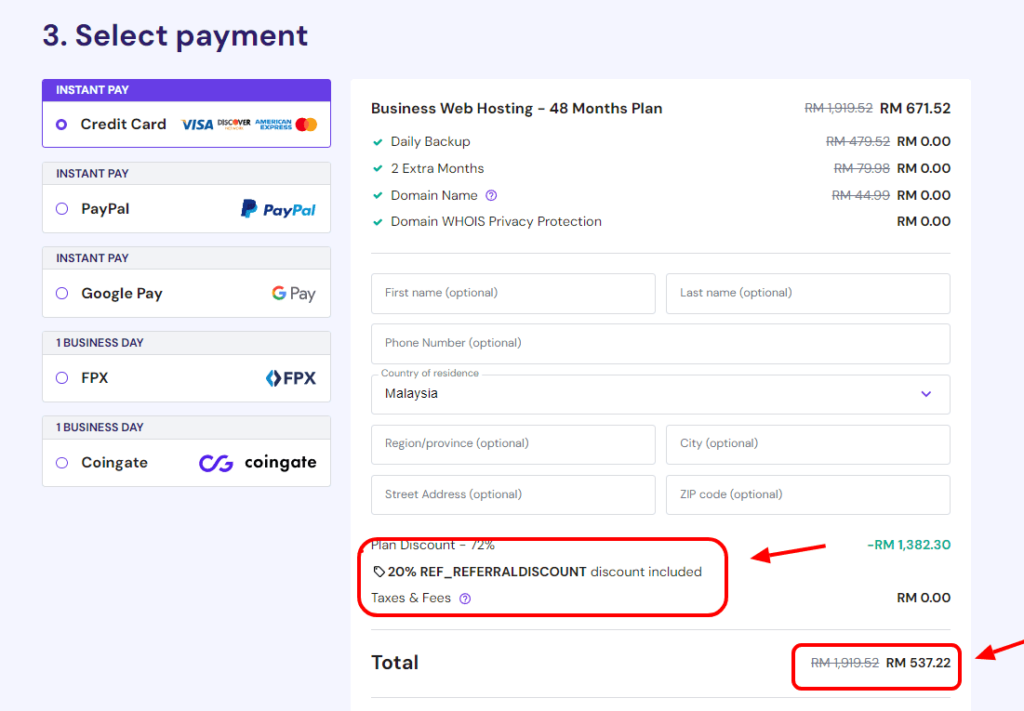
这边要确认是有打折的 20% REF_REFERRALDISCOUNT ,如果没有可以在点击下面的按钮尝试。
如果没有用我打折,是没有优惠价格的。
然后选择付款方式就可以了,
hostinger支持国际信用卡,Paypal,Google Pay,最常用的就是信用卡和Paypal,这个大家自己选择。
当然也是有 FPX,比特币 付款,但是要注意有一天工作时间。确认了才可以架设网站。信用卡是立刻的。
Hostinger后台
付款了之后,应该会跳转到hostinger的后台页面,同时也会发email给你验证。可以去查看
到了后台应该是这个画面。
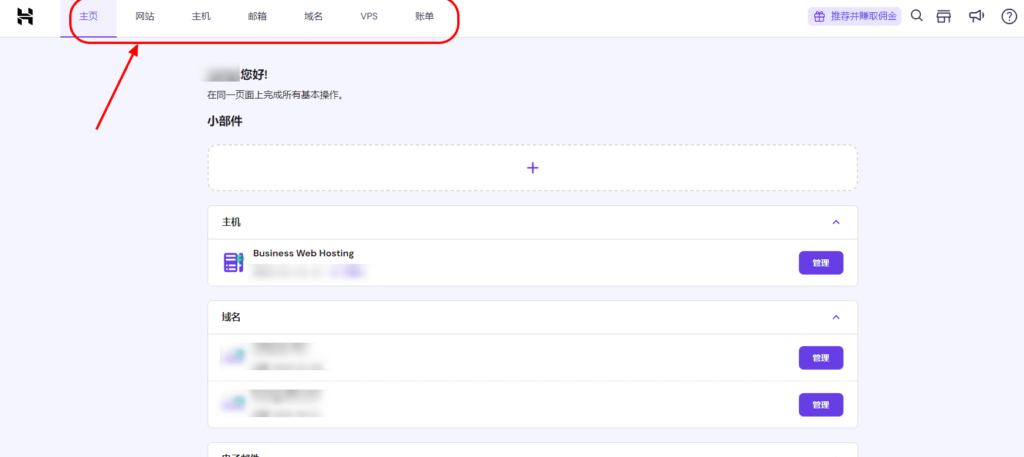
然后点击 网站
然后点击 添加网站,选择WordPress
ps:如果是你觉得你的网站不要很多功能的话,可以点 Hostinger建站助手,有AI辅助,更容易架设网站。
文章也是有说明它们的区别和对比
文章:Hostinger 建站助手教程 – 新手也可以简单上手
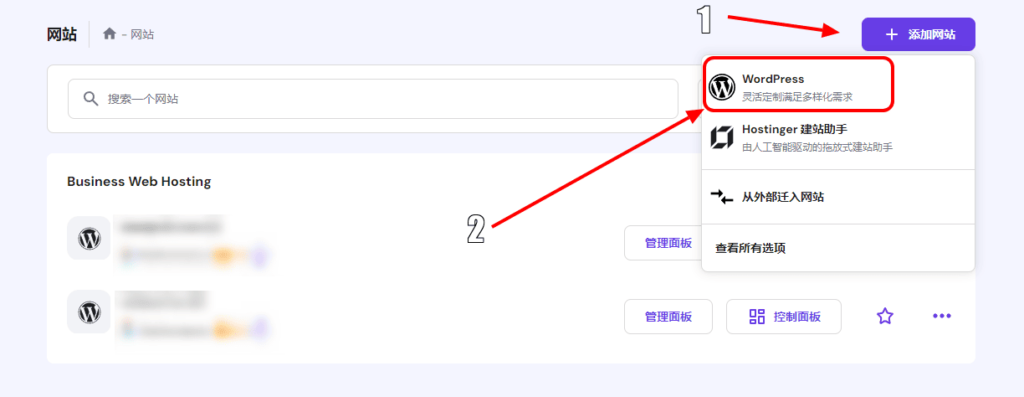
wordpress账号
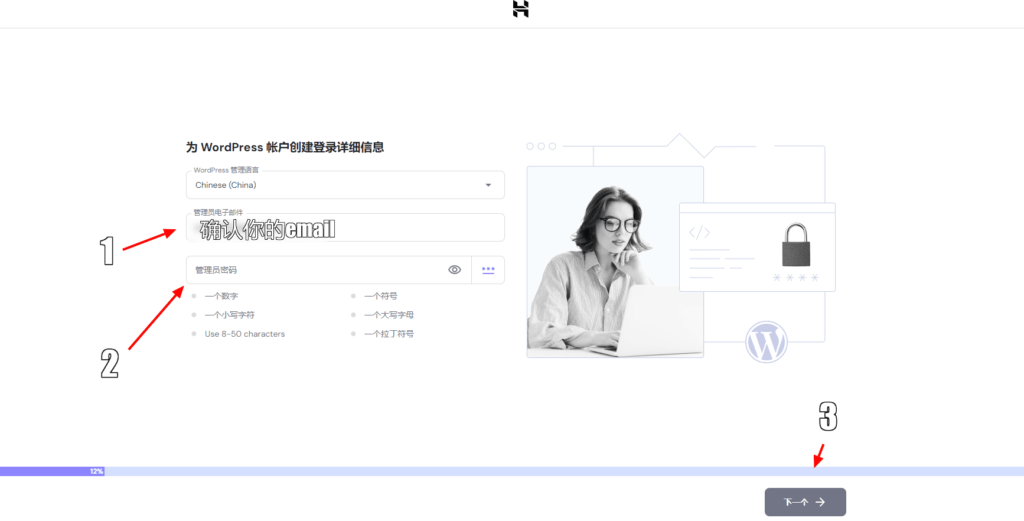
这边要记住你的email和密码,等下登录你的wordpress网站要使用的。
网站类型
选择你的网站类型,如果你要做联盟行销,选择博客,或联盟营销网站都可以。
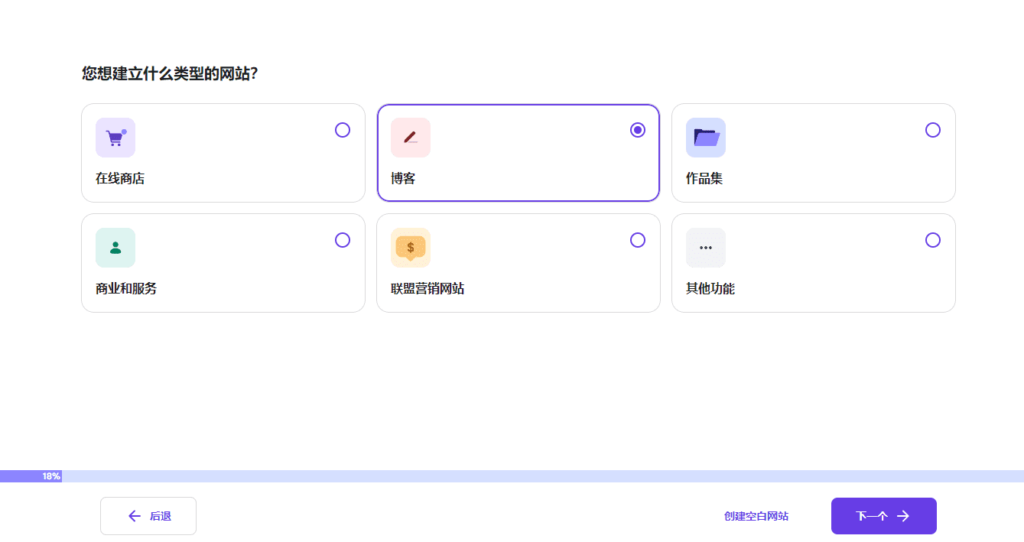
网站主题
让后选择主题,推荐先选择 Astra
网站添加插件
可以先根据它的预设,然后下一步,后面还可以自己添加更改
网站名称
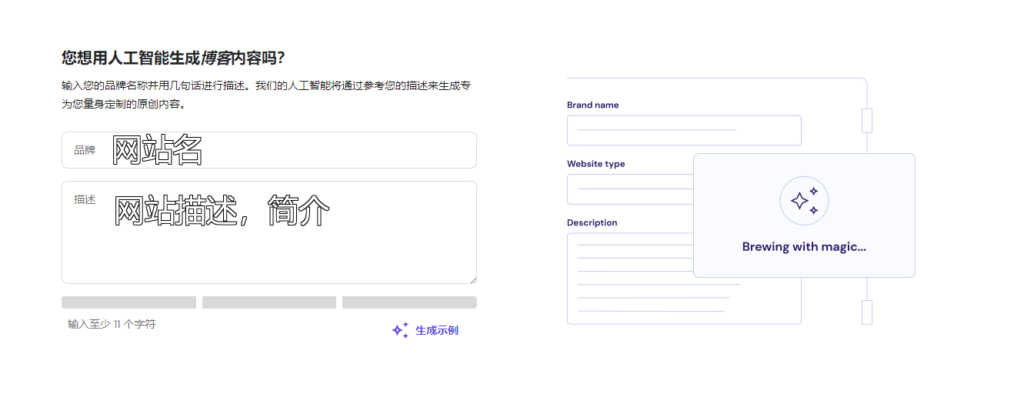
网站域名
因为你购买的配套有免费一年的域名,你可以选择一个不用付钱,第2个就需要付费了。
如果你还没想好要放什么名,可以先按临时域名,之后想好了,再更改。
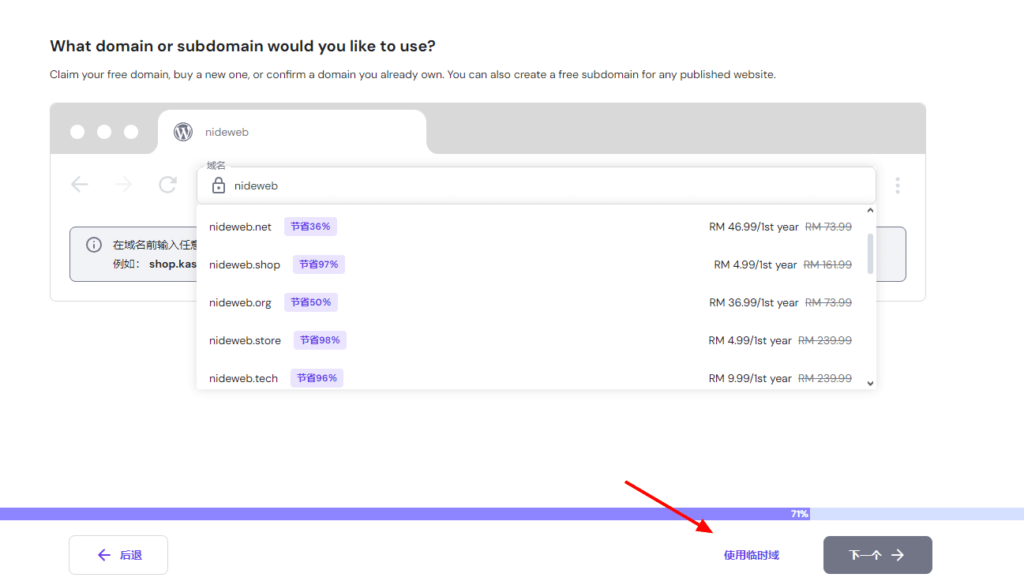
登录wordpress
最后是登录你的网站后台
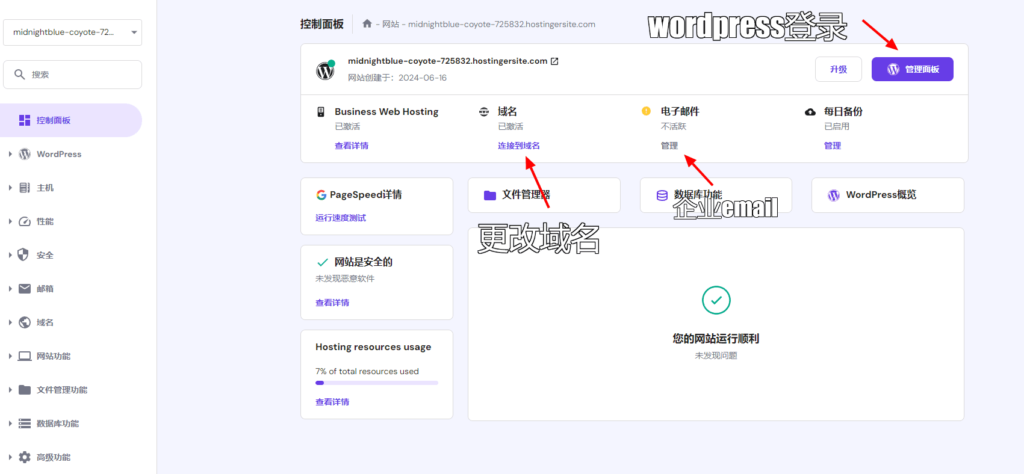
填写你刚刚wordpress的账号
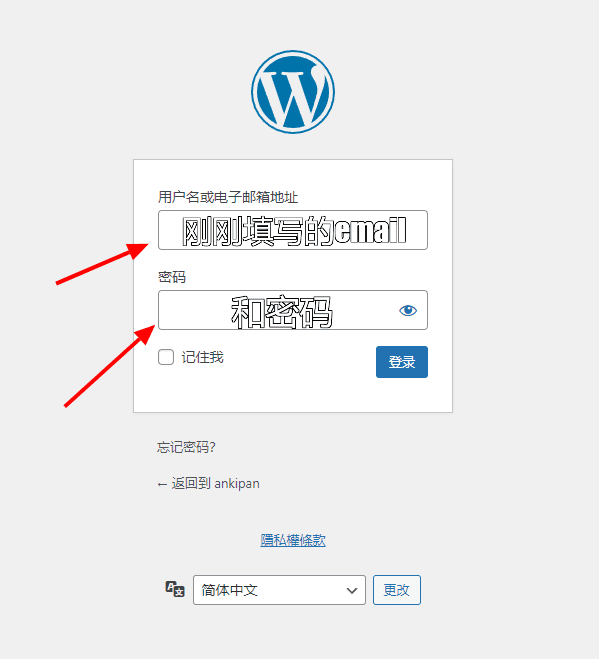
最后到这个画面就成功了,已经完成了购买和架设wordpress网站
如果你要学习wordpress,可以看我之后的文章
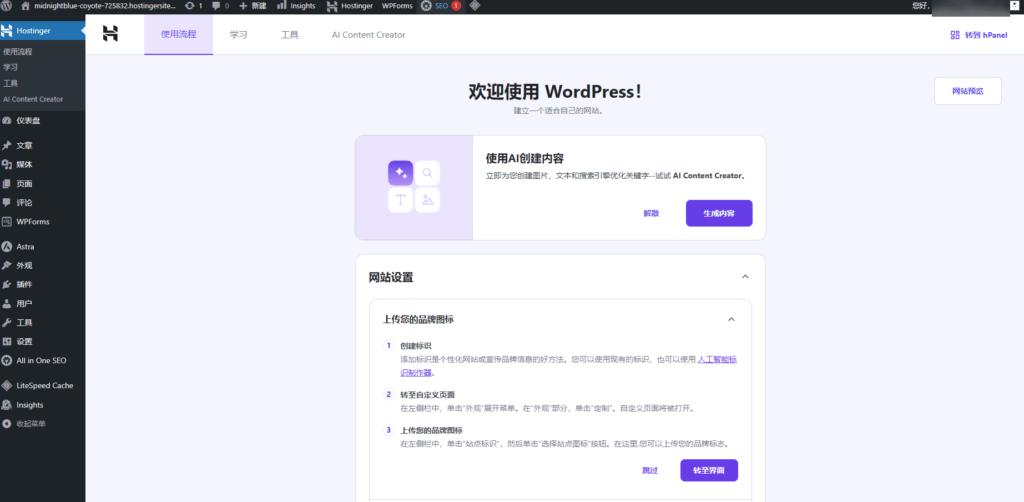

Pingback: Hostinger 建站助手教程 – 新手也可以简单上手 - 赚钱研究所
Pingback: 【2024】如何通过联盟行销轻松赚钱,普通人如何通过它轻松赚钱 - 成长研究所
Pingback: 联盟行销-工具平台 - 成长研究所